
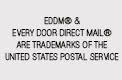
FAQ
- How Do I Place an Order?
- Log into Your Account.
- Choose your Product and Get Pricing.
- Go to the Product Order Page.
- Each product option (paper, size, color, quantity, etc,) has a drop down menu beside it. Click the menu to expand and view your options.
- Select your product specifications.
- The price of your order is displayed automatically after you've selected all your product specs.
- To get your shipping rate, enter your zip code. Click the" Calculate" button to display the shipping methods available and the corresponding charge.
- Complete your Billing & Shipping Information, and Upload your file.
- Click add to cart button, and then proceed to shipping.
- Select a shipping method.
- Enter your shipping details in the appropriate fields.
- Please check your Shipping Address. Select your shipping method and enter all information needed for delivery. Click proceed to payment information.
- On the Billing Information page, please check your Billing Address. Enter your payment details in the appropriate fields.
- Once you have completed payment you are ready to upload your files.
- Click on the "Browse" button to start attaching your files.
- Upload all necessary files (graphics, artwork, etc) for your order, in Tiff format.
- Click on the "Upload All Files" button when you're done.
- How do I get a price quote before placing my order?
We offer instant online pricing on our products. On the Product Order page, the price of your order is displayed automatically after you've selected all your product specs (paper, size, color, quantity, etc.) You can also request for custom quotes for your custom print jobs, by email.
- What shipping methods do you offer?
We ship using FedEx or UPS
- Ground Service - 1-5 days on-time delivery based on distance to destination.
- 2 Day Service
- Next Day Service, Please contact us for this shipping options.
- Is your website secure for online payments?
Absolutely. Our site is protected using a SSL (Secure Socket Layer), the leading authority in e-commerce security. Using SSL technology, all online transactions on our site are completely secured and encrypted for privacy. We understand your concern about giving your credit card information online and we'd like to assure you that shopping with us online is 100\\\\\% safe and secure.
- How do I track my order?
You can track your order by simply logging into your account 24 hours a day, or calling us toll free at 305-470-0083. Our Customer Service Team is available Monday to Friday 9:00 AM to 6:00 PM EST.
- How do I cancel my order?
A order may be cancelled on the condition that no work has been completed for that order. In this case, the customer will be charged a $15 cancellation fee in addition to any fees charged for proofs or samples, if applicable. However, a order cannot be cancelled if and when:
- The order has been sent to Prepress.
- The ordered item has been printed.
- The order is already packaged.
- The order is in route to you.
- The order has been delivered.
In such cases, please understand that we are unable to cancel any orders and the customer shall be charged in full.
To file an order cancellation request, please contact us at 305-470-0083 at any time. Please be reminded, an order may be cancelled given that no work has been completed for that order. A Customer Service Rep will inform you of applicable cancellation charges.
What happens if there are pricing errors in your site?
We make every effort to ensure that all information on our site is reliable and accurate, including product description and pricing. However, should a product be listed at a wrong price or with incorrect information due to typographical or human error, please note:
- We have the right to refuse or cancel any orders placed whether or not the order has been confirmed.
- If your order is canceled due to a pricing error and your credit card has already been charged, we will immediately issue a full refund.
Product prices are subject to change without prior notice. Please check before placing your order.
- What payment methods do you accept?
We currently accept the following credit cards for payment:
- Visa
- MasterCard
- American Express
- Discover
- PayPal
- What information is needed for payment?
The following information is needed to complete your online transaction:
- Credit card information Credit card type, credit card number, cardholder name, expiration date, and security code.
- Billing information Your name, address and phone number as they appear on your credit card statements.
- Why does the billing address have to match with the credit card company's records?
The billing address is the address where your credit card company sends your statement. If you enter a different address on our billing page, the credit card company will not authorize the charge. This policy is part of the identification process intended to protect you from unauthorized or fraudulent use of your credit card.
.- How can I be sure I'm ordering the right product?
Our home page displays a list of all the products we offer. Simply click on a product link to view complete information about a product's features and specifications.
If you have further questions about any product or available printing options, please don't hesitate to call us at 305-470-0083. We have a friendly and knowledgeable staff ready to answer your questions at any time.
- When am I billed for my order?
The full amount of the order is automatically billed to your credit card at the time your order is placed.
- Does your company offer design work?
Yes! We have an in-house design team who can help you with your design needs. Please Call 305-470-0083 to talk to a print and design specialists today.
- What is DPI?
DPI dots per inch, a measure of the resolution that the printer is capable of achieving to form text or graphics on the printed paper. The higher the DPI, the more refined the text or image will appear. High resolution starts at 300 DPI for offset printers.
- What is Bleed?
Bleed area is the extra (usually 1/8 inch) of color or images beyond the finished size of your printed piece. It allows us to print your piece oversized and cut it down to size, thereby giving the appearance that the printing bleeds off the edge of the page, rather than having white borders. Because cutting may vary ever so slightly, it is a good idea to make sure all of your valuable information (ie. text, images) is within the "safe design zone" (at least 1/8" inside the finished size). For example, a standard business card measures 3.5 x 2 inches. When creating your design file, create the page size equal to the printed size of your piece (3.5 x 2). Extend any color that you want to bleed off the page at least .125 inches past your page size. See sample below. 
- What do I do if I received damaged boxes?
If you receive boxes that have been damaged in transit, please contact the shipper with the affected boxes tracking number. Always take pictures of the damaged material.We do not guarantee any form of delivery conditions once it has left our floor. While we pack our jobs to industry standards, we cannot control the method of how the package will be handled in transit, thus NO REFUND or CREDIT will be given due to negligence of a shipping carrier. Lost packages with valid tracking numbers are issues between the shipping carrier and the receiver.
- How do I convert my Artwork to CMYK?

Adobe Photoshop
If the file already exists select the following menu options: Image > Mode > CMYK. When starting a new file select CMYK for the mode before clicking OK.

Adobe InDesign
Use the following menu options: Window > Swatches and Window > Color. Double click color in Swatches Change color mode to CMYK and color type to Process. Any colors created in the document that are not in the Swatches palette need to be changed to the CMYK color space. Select each object you want to convert and make sure the Color palette reflects the CMYK percentages. Click top right arrow in the palette to change to CMYK if necessary.

Adobe Illustrator
Use the following menu options: For an existing file select: Select > All> Colors > Convert to CMYK. For a new file: select File > New and select CMYK color for the Color Mode.

Corel Draw
Select each object you want to convert. Select the Fill tool and click Fill Color Dialog. Make sure the Color model is CMYK. For each object with an outline: Select the Outline tool and click the Outline Color Dialog. Make sure the Color model is CMYK

Quark Xpress
Use the following menu options: Edit > Edit Colors > Show Colors in Use > Highlight Color and click Edit. Change model to CMYK and deselect Spot color.

Adobe Pagemaker
Use the following menu options: Window > Show Colors. Double click "colors" in palette and select Model to be CMYK and Type to be Process. Please be advised that Pagemaker does not successfully represent CMYK color on the monitor.
- Will my printed piece look exactly like it does on my computer monitor?
There are some differences. Scanners and digital cameras create images using combinations of just three colors: Red, Green and Blue (called "RGB"). These are the colors that computers use to display images on your screen, which are based on light. But printing presses print full color pictures using a different set of colors: Cyan, Magenta, Yellow, and Black (called "CMYK"). So at some stage your RGB file must be translated to CMYK in order to print it on a printing press. This is easily done using an image editing program like Photoshop. We cannot be responsible for sub-par results if you furnish low-res images or RGB images. It is also important to remember that all monitors show colors differently depending on the monitors quality and calibration, so what you see isn't exactly the colors that will print.
Be aware that it is possible to make colors in RGB that you can't make with CMYK. They are said to be "out of the CMYK color gamut". It's best to select any colors you use for fonts or other design elements in your layout using CMYK definitions instead of RGB.
- How to save a print ready PDF?

Creating a press ready PDF from Adobe Photoshop
Make sure you've created your page size at least .125" larger in ALL directions than your finished size. Mode is CMYK, resolution is set to 300 dpi and your design/layers are flattened.
- Go to File > Save As.
- Set format to Photoshop PDF. Click Save.
- Change the following options :
- Adobe PDF Preset to Press Quality
- Click Save PDF

Creating a press ready PDF from Adobe InDesign
- Convert all fonts/text to outlines.
- Type > Create Outlines
- Go to File > Export.
- Select your file destination, and change the format to Adobe PDF, then press Save.
- Change the following options :
- Select Adobe PDF Preset: Press Quality
- For bleed artwork, Click on Marks and Bleeds to bring up more options. Click All Printer's Marks. Change the Bleeds to .125 on top, bottom, left and right. For non-bleed, use no printer marks and bleeds of '0'.
- Click Export
Your file should now be saved as a print ready PDF Sample

Creating a press ready PDF from Adobe Illustrator
- Convert all fonts/text to outlines.
- Select > All
- Type > Create Outlines
- Go to File> Save As.
- Change the format to Adobe PDF, then press Save.
- Change the following options :
- Select Adobe PDF Preset : Press Quality
- For bleed artwork, Click on Marks and Bleeds to bring up more options. Click All Printer's Marks. Change the Bleeds to .125 on top, bottom, left and right. For non-bleed, use no printer marks and bleeds of '0'.
- Click Save PDF
Your file should now be saved as a print ready PDF Sample
- What is the biggest banner size you can print?
The maximum size listed on our website is 5' x 10'(60" x 120"). We do offer sizes bigger then this. If you have a banner job which is larger please call and speck to one of our customer service reps.
- Does your Company offer proofs?
Yes, for a additonal fee we do offer proofs, if requested. Please note the proofs we offer, are not for color matching.They are simply for size reference, and positioning only.
- How do i set up my artwork for proper backup?
All Files are backup using industry standards, which is head to head. Please refer to the image below for an example. Please asure to follow these rules, as we will always us this method.

- How do i download your template?
You can go to our Free Graphic design Templates page, and select the product template you wish. Once you have clicked on the link the template will automatically open. You can now click on the save button on the top left hand side, and save it to your desktop.If you need any assistance with downloading a graphic design template, please call and speak to a print professional.
- How To Setup Business Cards in Adobe Illustrator?
In this video tutorial we show how to use our free graphic design templates to set up a business card.
- What is EDDM- Every Door Direct Mail®?
EDDM or Every Door Direct Mail® is a service offered by USPS. With Every Door Direct Mail® service from the U.S. Postal Service®, you can reach the market that matters most to your business: nearby neighborhoods, Residential and Commercial. Postage is as low as 14.5¢ per piece – and you don't even need to know names or street addresses. You simply identify the neighborhoods you want to target, and your printed piece is delivered with the day's mail to every address. All you have to do is choose an Online Printing Company you can trust. With EGPrint we will assure your EDDM postcard meats the correct size required by USPS. For More information on the zip codes you wish to target visit https://eddm.usps.com/eddm/ .
- How do i make a business card in word?
Download this free business card word template, and follow the instruction on the file. Here is a sample business card layout for word already done.
- What is Rich Black?
Rich black, is an ink mixture of C: 60 M: 40 Y: 40 K: 100, resulting in a darker tone than black ink alone generates in the printing process.
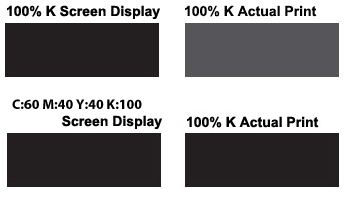
How do I use Rich Black in my artwork? Rich black is often regarded as a color that is blacker than black. Rich black should not be used for text. Rich black is the right black for large solids, or backgrounds.
- How do I Re-upload files?
Log into your account. Once logged in, click on the order, which is on HOLD, that you wish to upload files for. Click on the link to start your file upload.

- How do I setup a Brochure with your Template?
In this video tutorial you will see how you can design a brochure in Photoshop, using our free design templates.
- How do I setup a Postcard with your Template?
In this video tutorial you will see how you can design a postcard in Photoshop, using our free design templates.

